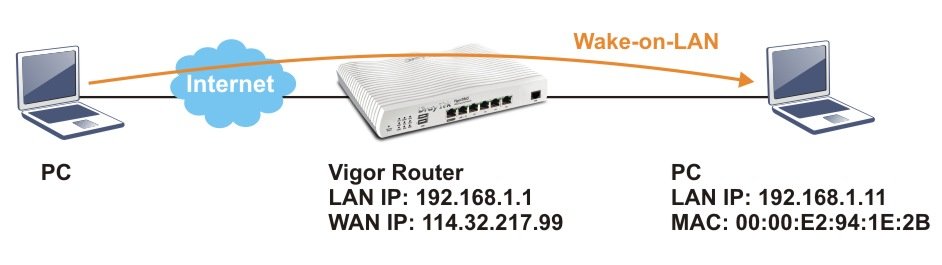
Метод 1: использование Vigor Router для пробуждения компьютера
Настройки на ПК:
1. Войдите в BIOS вашего ПК, чтобы включить функцию пробуждения по локальной сети.
2.Щелкните правой кнопкой мыши по значку ПК на рабочем столе.
- Щелкните Управление.
- Перейдите в Диспетчер устройств>>Сетевые адаптеры и выберите используемую сетевую карту.
- Перейти к заранее. Выберите «Пробуждение по локальной сети» в свойствах и включите его.
- Затем нажмите ОК.
Настройки роутера Vigor:
1. Перейдите в LAN >> Bind IP to MAC . Включите привязку IP к MAC. Выберите IP-адрес вашего ПК в таблице ARP, добавьте его в список привязки IP-адресов и нажмите OK.
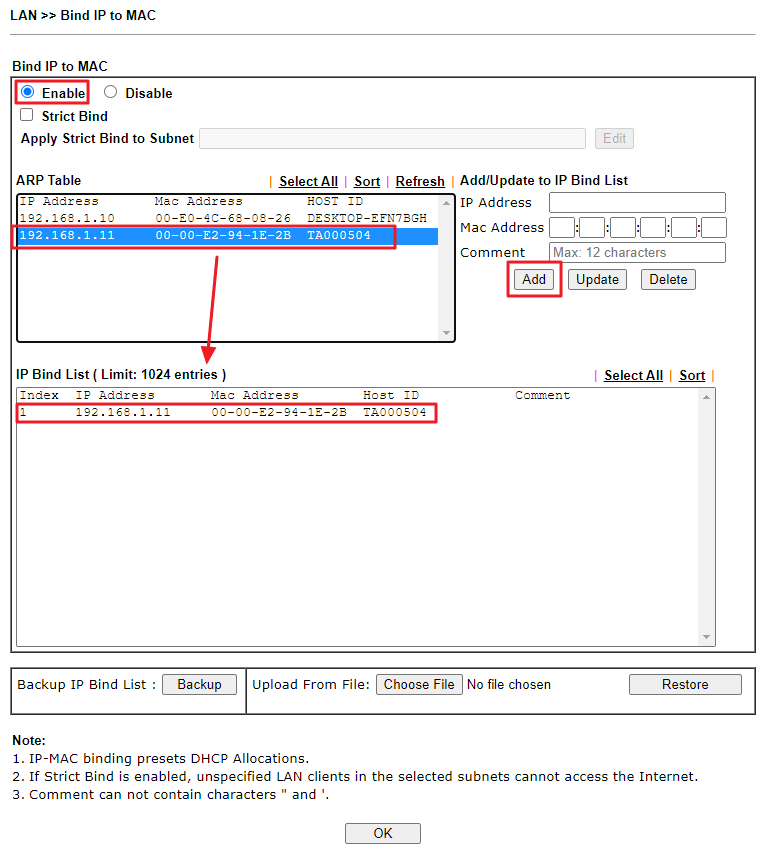
2. Перейдите в Applications >> Wake on LAN .
- Выберите «IP-адрес» для Wake by .
- Выберите IP Address вашего ПК, который вы хотите разбудить.
- Нажмите Wake UP!
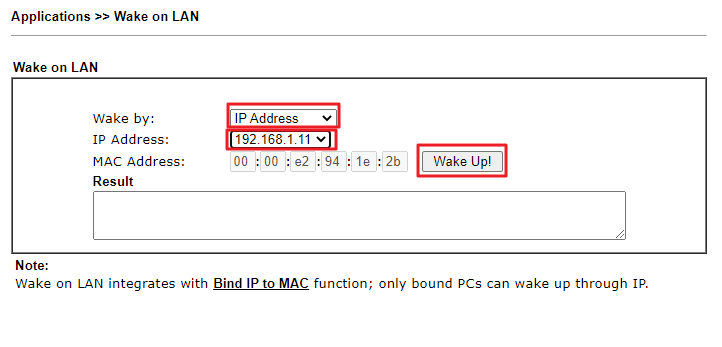
Мы также можем использовать команду telnet, чтобы разбудить ваш компьютер:
Откройте веб-консоль на Vigor Router. Команда " wol up 192.168.1.11 ".
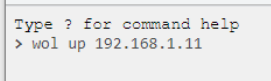
Метод 2: использование инструмента графического интерфейса WakeOnLan
Мы также можем разбудить компьютер удаленно, отправив пакет WoL с помощью инструмента WakeOnLan на маршрутизатор Vigor.
Дополнительный шаг:
1. Загрузите инструмент WakeOnLan с графическим интерфейсом.
2. Перейдите в NAT >> Port Redirection .
- Включить профиль.
- введите комментарий Service Name.
- Выберите UDP Protocol .
- Выбор WAN Interface и IP .
- Установить Public Port : 9
- Private IP : 192.168.1.11
- Установить Private Port : 9
- Нажмите ОК .
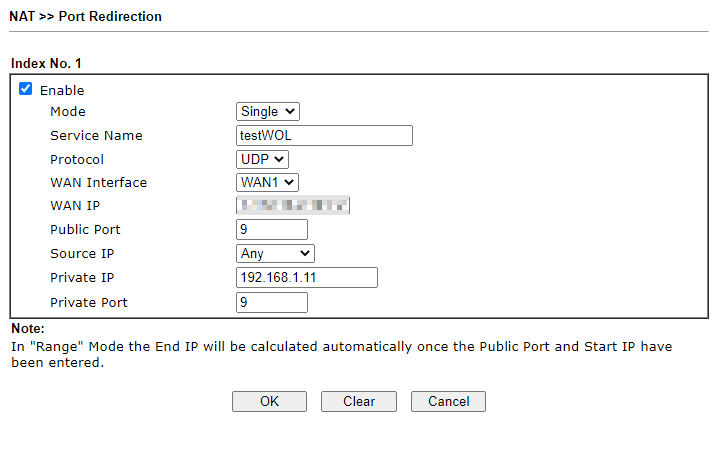
3. Перейдите в Applications >> Wake on LAN/WAN >> Wake on WAN.
- Установите флажок Enable Wake on WAN .
- Выберите Access List .
- Введите IP Address and Subnet Mask , чтобы только пользователи из списка доступа могли активировать свой компьютер через интерфейс WAN.
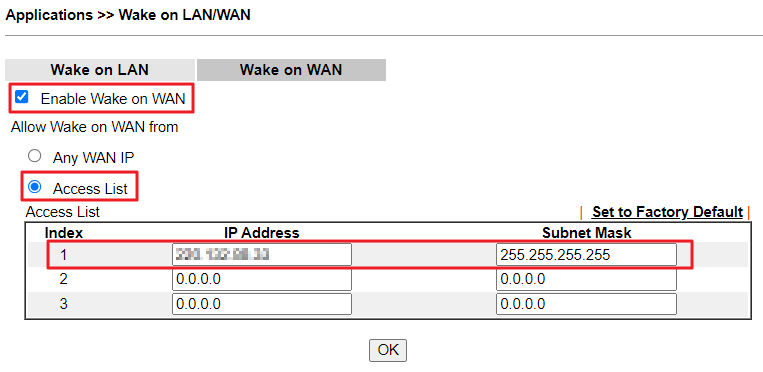
4. Откройте графический интерфейс WakeOnLan на ПК.
- Введите MAC-адрес .
- Введите Интернет-адрес и маску подсети . (IP 114.32.217.99 — это IP-адрес WAN маршрутизатора Vigor в этом примере)
- Введите номер удаленного порта .
- Щелкните Wake Up
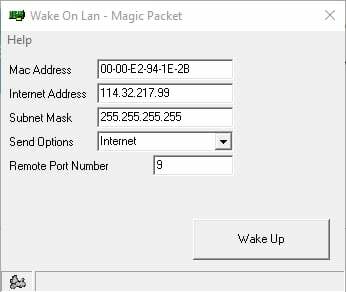
Теперь компьютер запускается, когда вы нажимаете «Wake Up».









