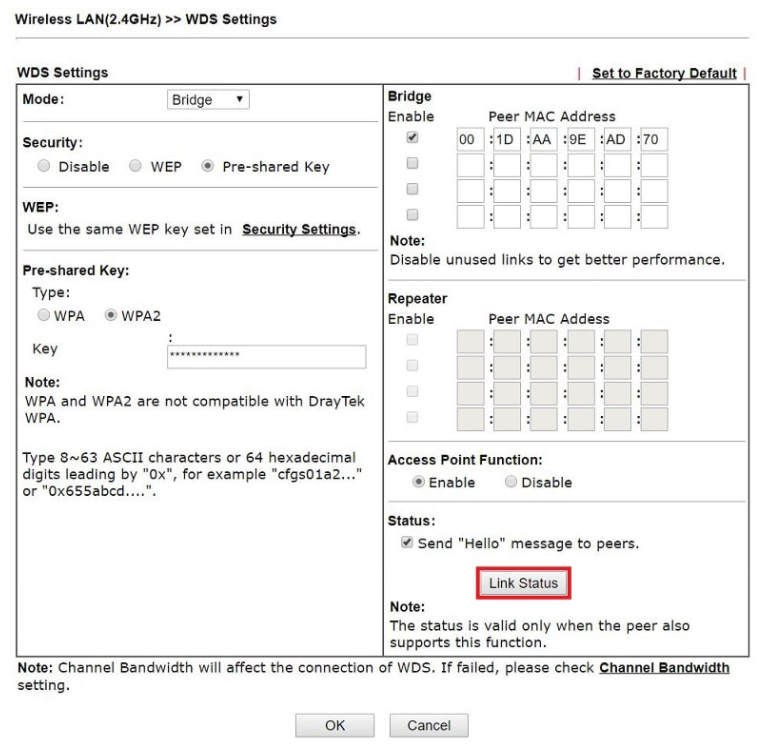Мы продемонстрируем построение WDS-соединения на примере Vigor2860ac и VigorAP 900.
Проверка MAC-адреса
Войдите в Vigor Router и VigorAP, перейдите на страницу System Maintenance >> System Status и запомните MAC-адрес маршрутизатора и беспроводной локальной сети AP. Мы будем использовать его позже.
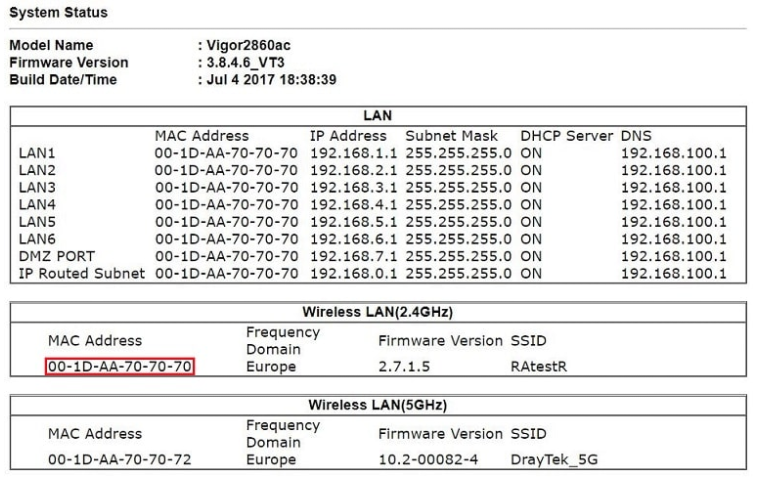
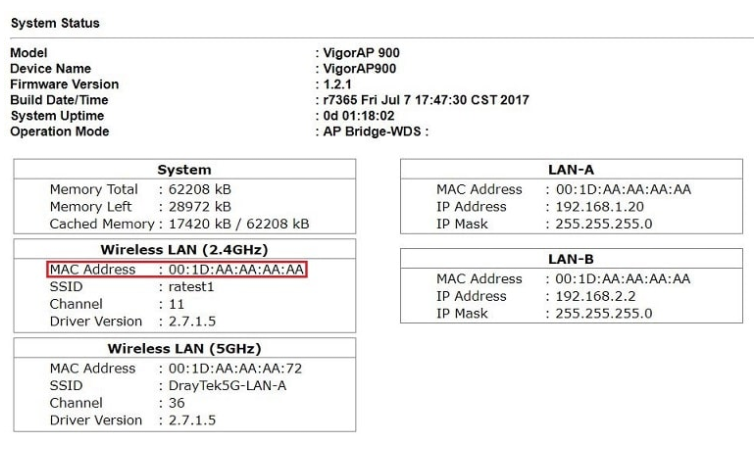
Конфигурация на Vigor Router
1. Войдите в WUI Vigor Router. Перейдите на страницу Беспроводная сеть >> Общие настройки:
- Включите беспроводную локальную сеть.
- Введите имя для SSID 1;
- Выберите канал и помните о нем.
- Нажмите ОК, чтобы сохранить настройки.
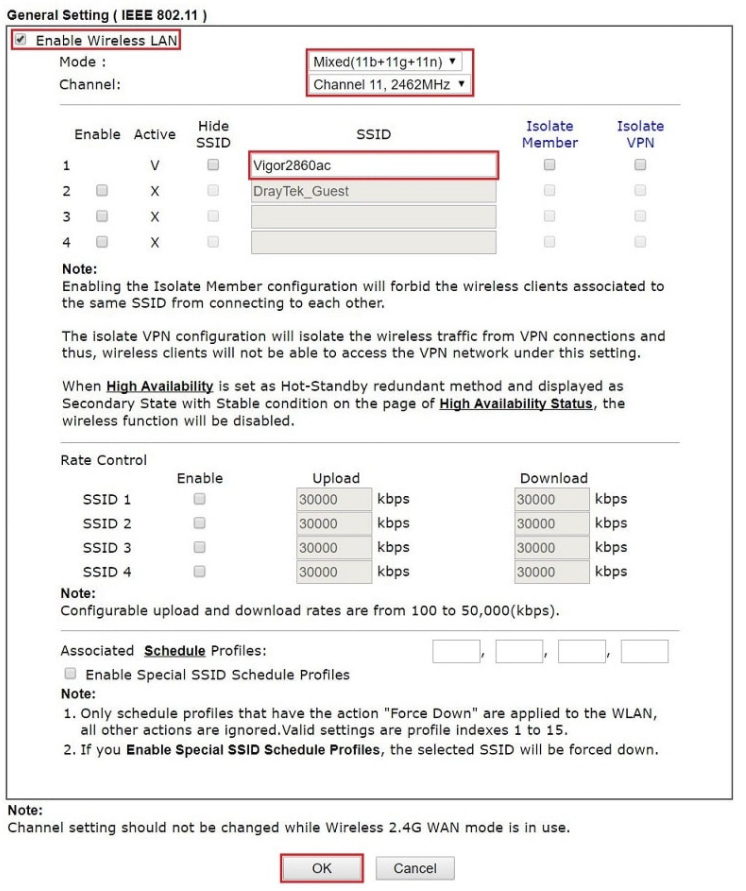
2. Перейдите на страницу Беспроводная сеть >> Безопасность, чтобы установить режим безопасности.
- Выберите «WPA2 / PSK» для режима
- Введите общий ключ
- Нажмите ОК, чтобы сохранить настройки.
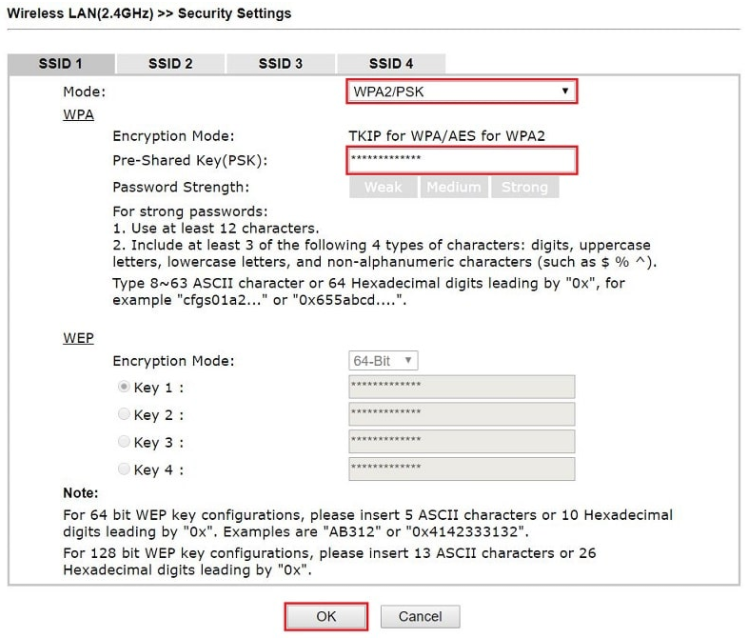
3. Перейдите на страницу Беспроводная сеть >> WDS, чтобы настроить параметры WDS:
Выберите «Мост» для режима.
- Для безопасности выберите «Общий ключ».
- Выберите «WPA2» в качестве типа и введите общий ключ, который используется для подключения к WDS независимо.
- Введите MAC-адрес точки доступа в одноранговом MAC-адресе, затем установите флажок «Включить» для этого MAC-адреса.
- Включите отправку сообщения «Hello» узлам.
- Нажмите ОК, чтобы сохранить настройки.
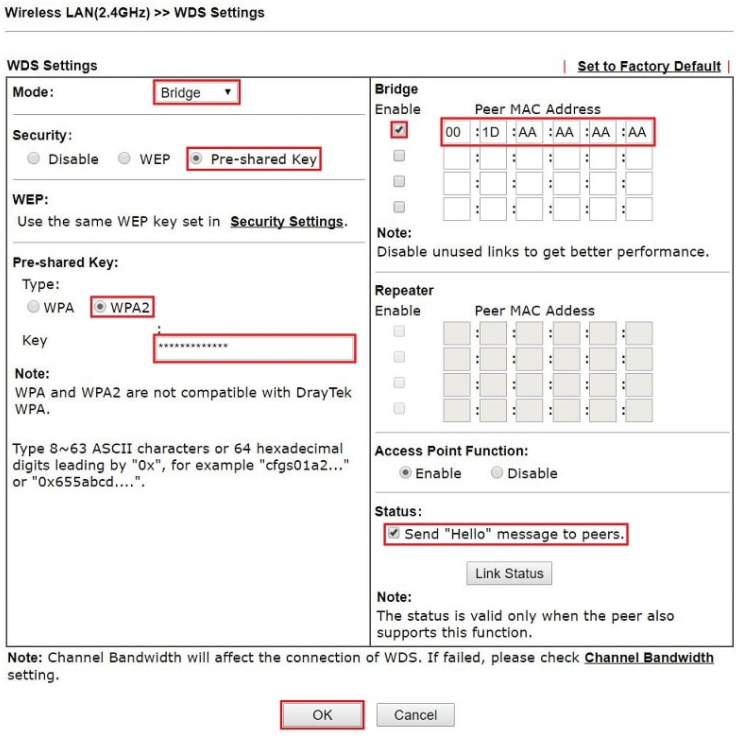
Теперь мы закончили настройку маршрутизатора. Следуйте следующему абзацу, чтобы настроить точку доступа.
Конфигурация на VigorAP
4. Войдите в WUI VigorAP. Перейдите на страницу режима работы, выберите AP Bridge - WDS и нажмите OK.
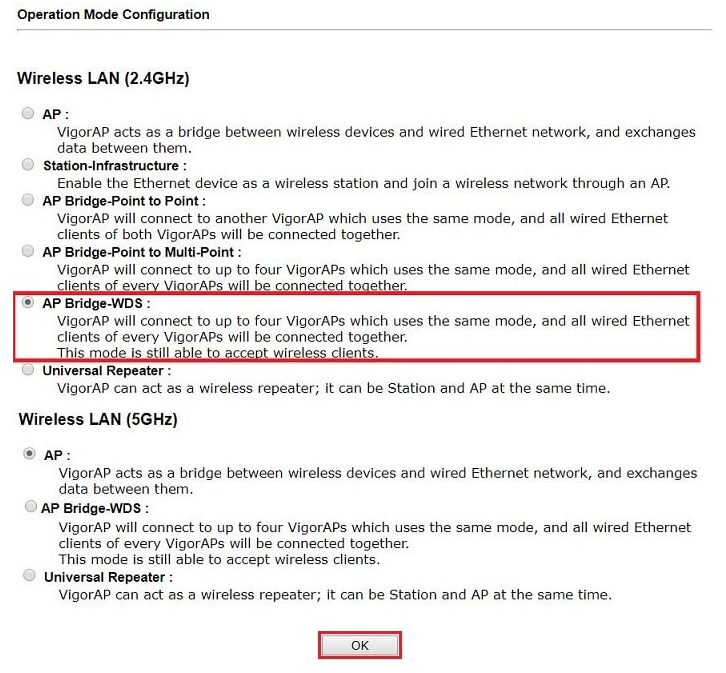
5. Перейдите на страницу LAN >> General Setup:
- Отключите DHCP-клиент.
- Введите IP-адрес в подсети LAN маршрутизатора в поле IP-адрес.
- Введите маску подсети, такую же, как для подсети LAN маршрутизатора.
- Установите шлюз по умолчанию в качестве IP-адреса маршрутизатора.
- Щелкните ОК, чтобы сохранить настройку.
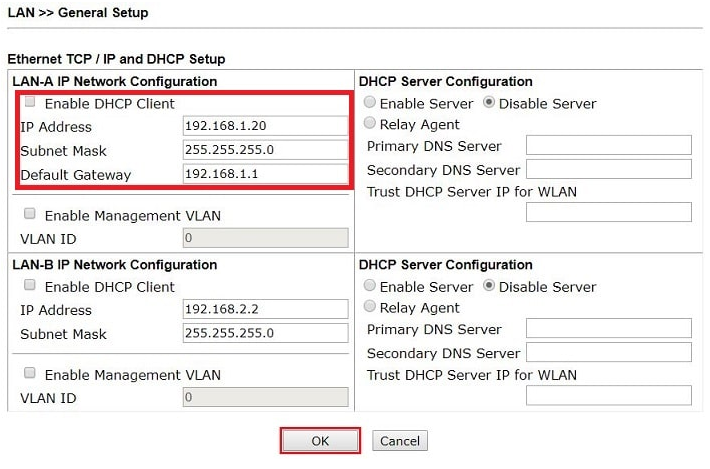
6. Перейдите в Беспроводная сеть >> Страница общих настроек,
- Включить беспроводную локальную сеть
- Выберите тот же канал, что и маршрутизатор.
- Дайте имя первому SSID (не обязательно совпадать с именем на маршрутизаторе).
- Перейдите в PHY Mode: HTMIX form, выберите AES для безопасности.
- Введите предварительный общий ключ, установленный на маршрутизаторе на шаге 3.
- Введите MAC-адрес маршрутизатора в поле Peer MAC Address.
- Щелкните ОК, чтобы сохранить.
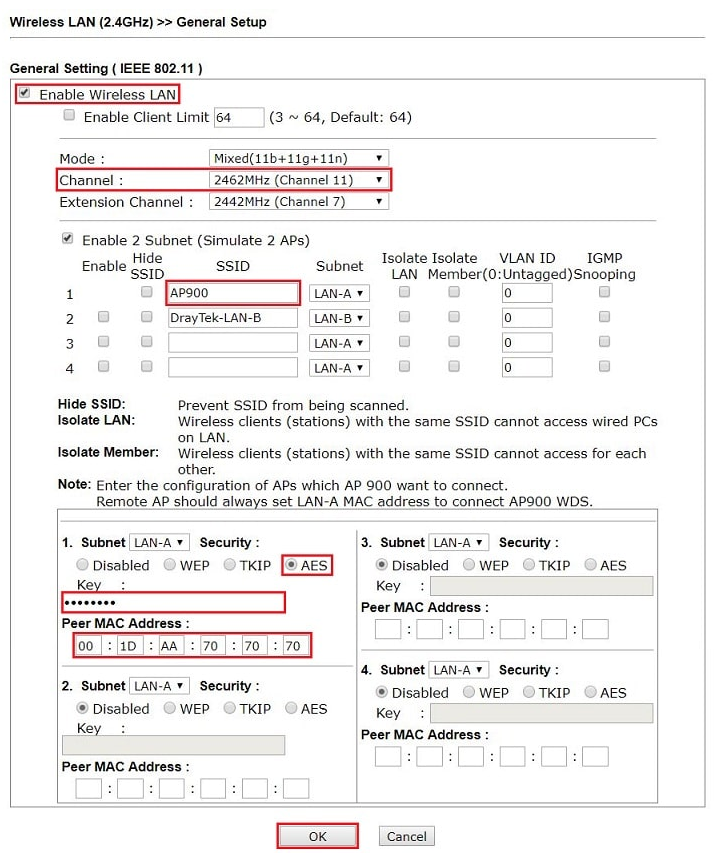
7. Перейдите на страницу Беспроводная сеть >> Безопасность,
- Выберите «WPA2 / PSK» для режима
- Выберите «AES» для алгоритма WPA.
- Введите пароль беспроводной сети для пароля.
- Нажмите ОК, чтобы сохранить настройки.
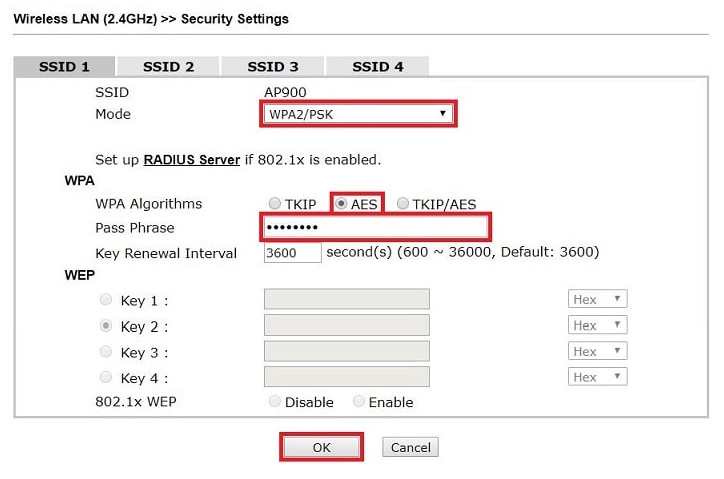
8. Чтобы проверить статус подключения, мы можем перейти к WUI маршрутизатора Vigor Router, посетить страницу Wireless LAN >> WDS и нажать кнопку Link Status, чтобы проверить, установлено ли соединение WDS. Код состояния U перед MAC-адресом VigorAP указывает на то, что соединение активно.